

That is ok because you can add it by right-clicking on Registry and clicking Policies, clicking New, then Key. Many users may not see Google Chrome or Mozilla Firefox under Policies when first navigating through the registry. When we list HKEY_Local_Machine/Software/Policies, you should double click on each set as you move forward. If you double-click one of the options (in this case we will be clicking on the HKEY_Local_Machine) more options will appear. Once you have typed “regedit” to access the registry you will notice a menu on the left-hand side. For example “regedit” will take you to the registry while “services.msc” will take you to a services page.
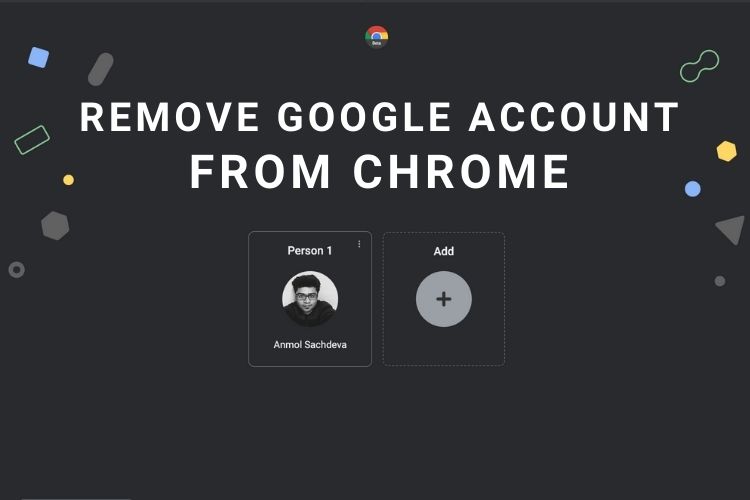
The pop-up box that appears allows you to type a code for the place you would like to manipulate settings. It is easily accessed by typing the Win+R keyboard combination. The Registry is a hierarchal database of settings in your computer’s software.


 0 kommentar(er)
0 kommentar(er)
